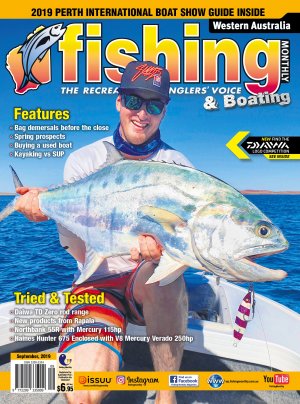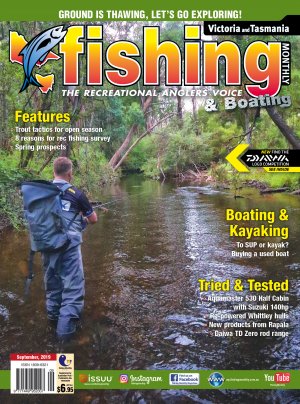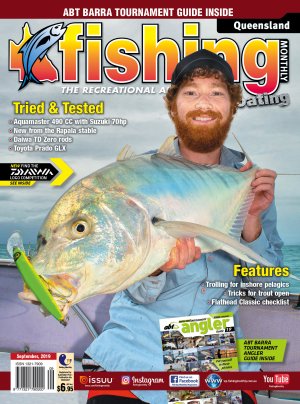How to resize your text
Each of our article pages has an increase and decrease font size button at the beginning of the article. Click one of these buttons will in turn increase or decrease the article font size.
If you would like to increase the size of text you see on this website we recommend you use your web browser to zoom into the sites pages making the text larger while preserving the layout of the page.
Here's how to do this for the most popular browsers:
- To increase the text size / zoom in, press and hold the Ctrl while pressing +.
- To decrease the text size / zoom out, press and hold Ctrl while pressing -.
Internet Explorer
- More about resizing text in Internet Explorer 11
- More about resizing in Internet Explorer 9
- More about resizing in Internet Explorer 8
Mozilla Firefox
First, at the top of the Firefox window on the menu bar, click the View menu, scroll to the Zoom sub-menu and use the zoom controls as required. Zoom with keyboard
- To increase the text size / zoom in, press and hold the Ctrl while pressing +.
- To decrease the text size / zoom out, press and hold Ctrl while pressing -.
- To reset the text size, press and hold Ctrl while pressing 0.
Mouse: If your mouse has a scroll wheel, press and hold Ctrl while scrolling up to decrease the text font size and down to increase it.
More about accessibility in Firefox
Google Chrome
Customize and control Goolge Chrome
Open the "Customize and control Google Chrome" spanner icon (see image right). Use the Zoom controls to resize your text as required.
Zoom with keyboard
- To increase the text size / zoom in, press and hold the Ctrl while pressing +.
- To decrease the text size / zoom out, press and hold Ctrl while pressing -.
- To reset the text size, press and hold Ctrl while pressing 0.
Mouse: If your mouse has a scroll wheel, press and hold Ctrl while scrolling up to decrease the text font size and down to increase it. More about resizing in Chrome
More about accessibility in Google Chrome
Safari
Click on View in your Safari menu, located at the top of your screen.
When the drop-down menu appears, click on the option labeled Zoom In or alternatively Zoom Out.
You will notice that all of the text within the web page you are viewing has gotten larger or smaller as desired.
To change the size again, just repeat these steps.
Please note that you can use the following shortcut keys in lieu of clicking the menu choice:
- ⌘ and + to increase text font size
- ⌘ and - to decrease text font size
- To reset the text size, press and hold ⌘ while pressing 0.
More about accessibility features in OSX and Safari
There are many other browsers available for use and most of these will increase and decrease font size in the same proceedure as mentioned above.